Chọn font chữ phù hợp cho bài thuyết trình là điều cần thiết. Dù Google Slides cung cấp nhiều loại phông chữ, bạn có thể muốn khám phá thêm lựa chọn khác. Mặc dù không thể tải lên hoặc sử dụng phông chữ từ máy tính cá nhân trong Google Slides, nhưng vẫn có nhiều cách để mở rộng bộ sưu tập phông chữ của bạn. Hãy cùng theo dõi bài viết sau đây nhé!
Hướng dẫn nhanh cách thêm phông chữ vào Google Slides
- Chọn danh sách thả xuống Font và nhấp vào More.
- Trong cửa sổ bật lên, bạn có thể thu hẹp các tùy chọn phông chữ.
- Chọn phông chữ bạn muốn sử dụng. Bây giờ phông chữ đó nằm trong danh sách Phông chữ của tôi ở bên phải.
- Khi bạn hoàn tất việc thêm phông chữ bạn muốn sử dụng, hãy chọn OK.
- Sau đó, bạn sẽ thấy lựa chọn mới của mình trong danh sách thả xuống Phông chữ.
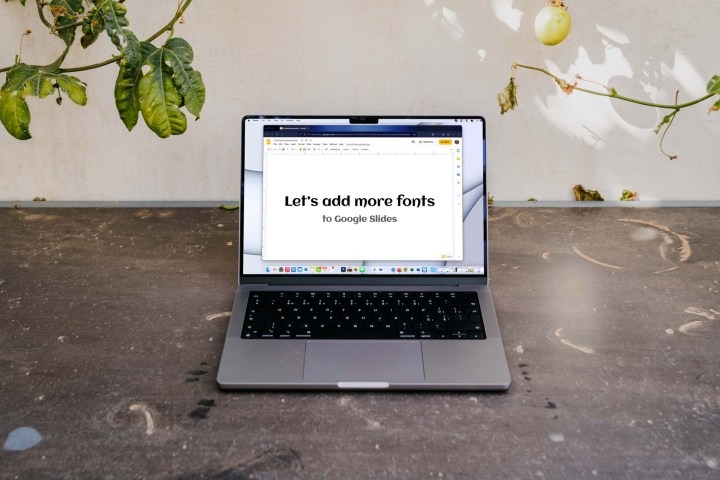
Hướng dẫn thêm nhiều phông chữ hơn vào Google Slides
Khi bạn muốn thay đổi phông chữ hiện tại đang sử dụng trong Google Slides, bạn chỉ cần chọn một phông chữ từ danh sách thả xuống Fonttrên thanh công cụ. Bạn có thể thêm nhiều phông chữ hơn vào danh sách này chỉ trong vài bước.
Bước 1: Chọn danh sách thả xuống Font trên thanh công cụ và chọn More fonts ở trên cùng.
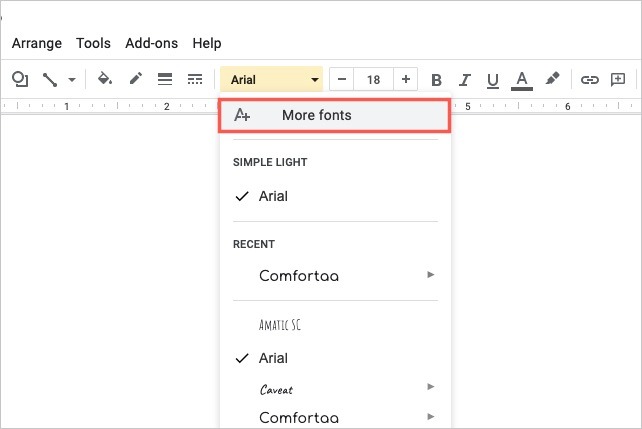
Bước 2: Khi cửa sổ bật lên xuất hiện, bạn có thể thu hẹp các tùy chọn phông chữ và sắp xếp chúng.
- Scripts: Để chọn ngôn ngữ, hãy sử dụng menu thả xuống Scripts. Chọn một script và bạn sẽ thấy các kiểu phông chữ có sẵn.
- Show: Để chọn kiểu, hãy sử dụng menu thả xuống Show. Chọn một kiểu như serif, sans serif hoặc writing và bạn sẽ thấy phông chữ cho kiểu đó.
- Search: Để tìm một phông chữ cụ thể, hãy nhập từ khóa vào hộp Search. Sau đó, bạn sẽ thấy kết quả phù hợp.
- Sort: Để sắp xếp bất kỳ mục nào ở trên, hãy sử dụng menu thả xuống Sort. Bạn có thể sắp xếp theo mức độ phổ biến, theo thứ tự bảng chữ cái, theo ngày thêm hoặc theo xu hướng.

Bước 3: Nếu bạn thấy một phông chữ bạn muốn sử dụng, hãy chọn phông chữ đó trong danh sách. Thao tác này sẽ đánh dấu bên cạnh phông chữ đó, làm nổi bật phông chữ đó và đặt phông chữ đó vào danh sách My fonts (Phông chữ của tôi) ở bên phải.
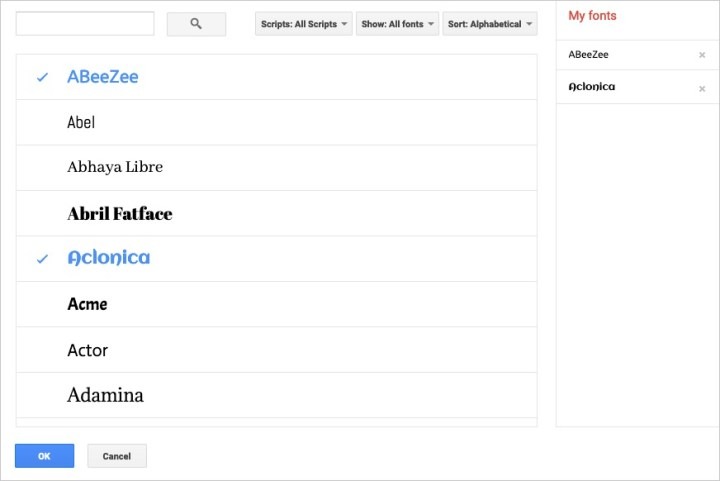
Bước 4: Khi bạn hoàn tất việc thêm phông chữ bạn muốn sử dụng, hãy chọn OK ở cuối.
Bước 5: Sau đó, bạn sẽ thấy các lựa chọn mới của mình trong danh sách thả xuống Phông chữ. Chọn danh sách thả xuống và bạn sẽ thấy tất cả các phông chữ khả dụng ở phía dưới, bao gồm cả phông chữ mới của bạn. Chỉ cần chọn phông chữ bạn muốn sử dụng.

Một số câu hỏi thường gặp
Bạn có thể tải phông chữ của riêng mình lên Google Slides không?
Không, bạn không thể tải phông chữ tùy chỉnh của riêng mình lên Google Slides. Tùy chọn tốt nhất để chọn phông chữ khác là sử dụng tính năng "More Fonts" gốc của Google Slides.
Tôi có thể sử dụng phông chữ thiết kế trong Google Slides không?
Thật không may, bạn không thể sử dụng phông chữ cục bộ của riêng mình trong Google Slides. Tuy nhiên, Google cung cấp các phông chữ bổ sung mà bạn có thể truy cập bằng cách sử dụng tính năng "Thêm phông chữ" trong Slides. Bạn có thể truy cập tính năng này trên thanh công cụ trong Google Slides.
Trên đây đã hướng dẫn bạn cách thêm font chữ vào Google Slides cực dễ dàng. Chúc bạn thực hiện thành công nhé!
Nguồn: www.phucanh.vn/cach-them-font-chu-vao-google-slides.html