Bạn thường xuyên gặp phải những trang trống thừa trong tài liệu Word? Vấn đề này có thể do các ngắt trang không mong muốn gây ra. Bài viết này sẽ hướng dẫn bạn cách xóa ngắt trang trong Word cực chi tiết và dễ thực hiện.
Cách xóa ngắt trang thủ công (dành cho Windows)
Bước 1: Mở hoặc tạo một tài liệu Microsoft Word.
Bước 2: Trong phần Paragraph của tab Home, nhấp vào biểu tượng Show/Hide. (Đó là biểu tượng đoạn văn -- trông giống chữ P ngược.)
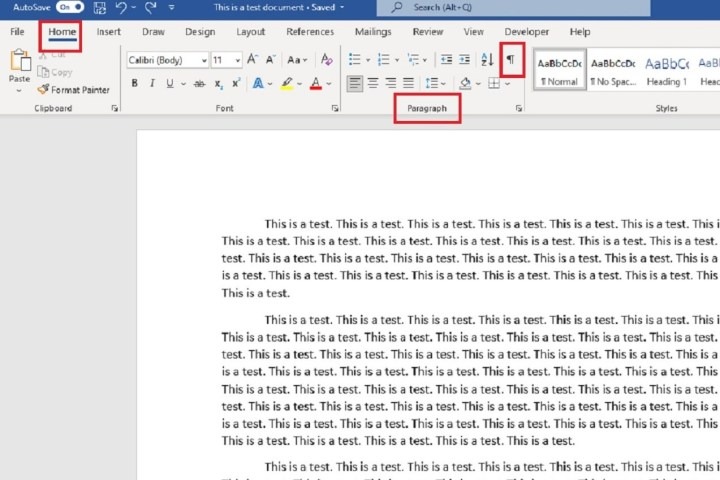
Bước 3: Biểu tượng ngắt trang thủ công sẽ xuất hiện trong tài liệu của bạn. Nhấp đúp vào khoảng trắng sau đó rồi nhấn phím Delete trên bàn phím.
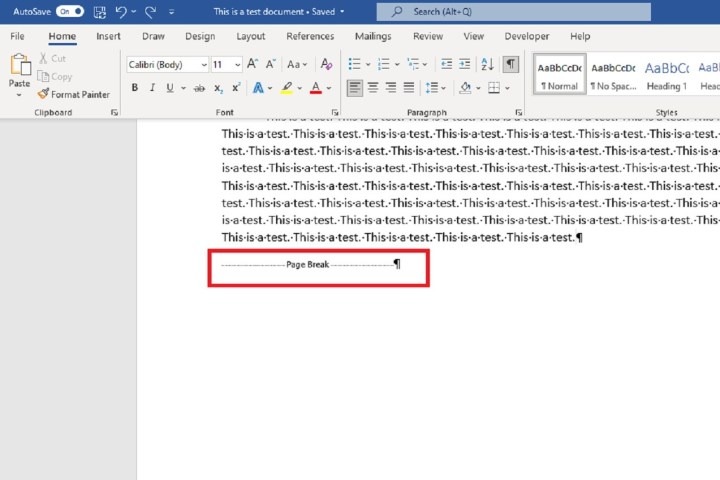
Cách xóa ngắt trang thủ công (dành cho MacOS)
Việc xóa ngắt trang thủ công mà bạn chèn vào Microsoft Word trên máy Mac cũng dễ dàng như nhấn phím.
Bước 1: Mở tài liệu của bạn trong Microsoft Word trên máy Mac.
Bước 2: Hiển thị các dấu đoạn văn để bạn có thể đặt con trỏ đúng vị trí. Bạn có thể thực hiện việc này bằng cách vào tab Home và nhấp vào biểu tượng Paragraph để chọn.
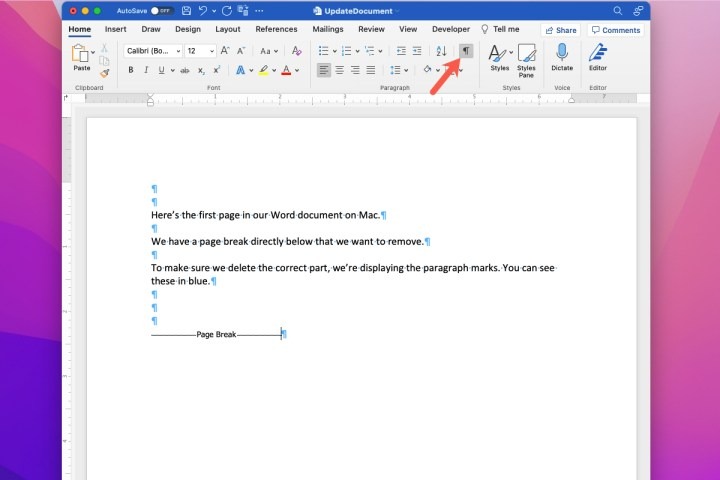
Bước 3: Khi bạn thấy ngắt trang xuất hiện trong tài liệu, hãy đặt con trỏ bên cạnh nó ở bên phải và nhấn phím Delete.
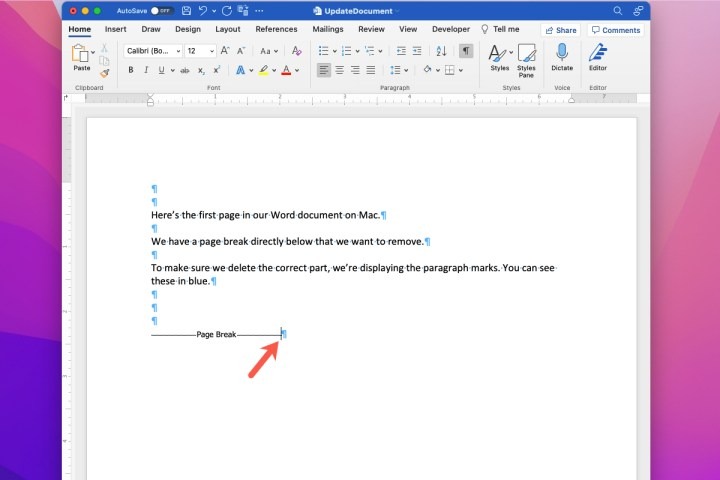
Cách thay đổi ngắt trang tự động (dành cho Windows)
Bước 1: Chọn đoạn văn hoặc các đoạn văn bạn muốn sửa. Sau đó chọn tab Layout từ thanh công cụ.

Bước 2: Trong phần Paragraph của tab Layout, nhấp vào biểu tượng Paragraph Settings. Biểu tượng trông giống như một mũi tên nhỏ chỉ về hướng đông nam.
Bước 3: Hộp thoại Paragraph sẽ xuất hiện và bên dưới tab Line and Page Breaks (bên cạnh Indents and Spacing, mà bạn sẽ sử dụng để thêm thụt lề treo vào tài liệu Word ), bạn sẽ thấy 4 tùy chọn để điều chỉnh ngắt trang tự động của mình:
- Widow/Orphan Control: có ít nhất 2 dòng ở đầu và cuối trang
- Keep With Next: nhiều đoạn văn được giữ nguyên
- Keep Lines Together: giữ một đoạn văn không bị chia thành hai trang
- Page Break Before: ngắt trang trước một đoạn văn cụ thể
Bước 4: Sau đó nhấp vào OK.
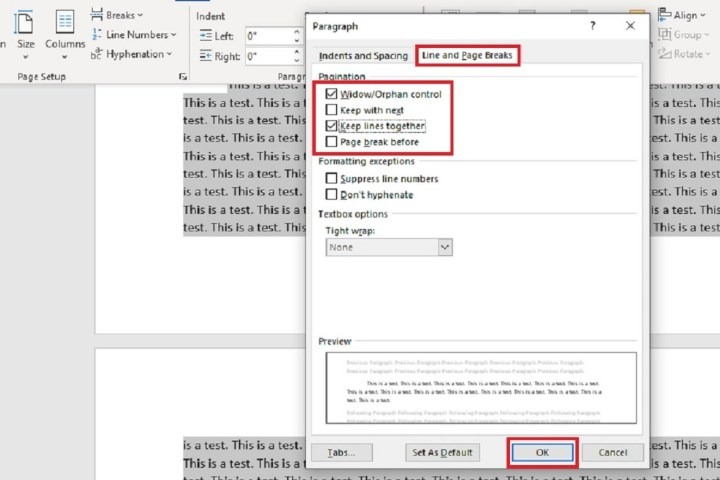
Cách thay đổi ngắt trang tự động (dành cho MacOS)
Word cung cấp cho bạn các cách tự động ngắt trang cũng như giữ các dòng lại với nhau. Bạn cũng có thể điều chỉnh những điều này trong Word trên máy Mac.
Bước 1: Chọn Format => Paragraph từ Thanh Menu.
Bước 2: Khi hộp Paragraph xuất hiện, bạn sẽ thấy các tùy chọn Phân trang ở trên cùng. Đánh dấu vào các hộp bạn muốn sử dụng.
- Widow/Orphan Control: Ngăn không cho một dòng riêng lẻ trong đoạn văn xuất hiện một mình ở đầu hoặc cuối trang.
- Keep With Next: Giữ các đoạn văn lại với nhau – ví dụ, những đoạn văn có tiêu đề.
- Keep Lines Together: Giữ các dòng trong một đoạn văn lại với nhau. Điều này ngăn không cho một đoạn văn tách thành hai trang.
- Page Break Before: Chèn ngắt trang trước một đoạn văn cụ thể.
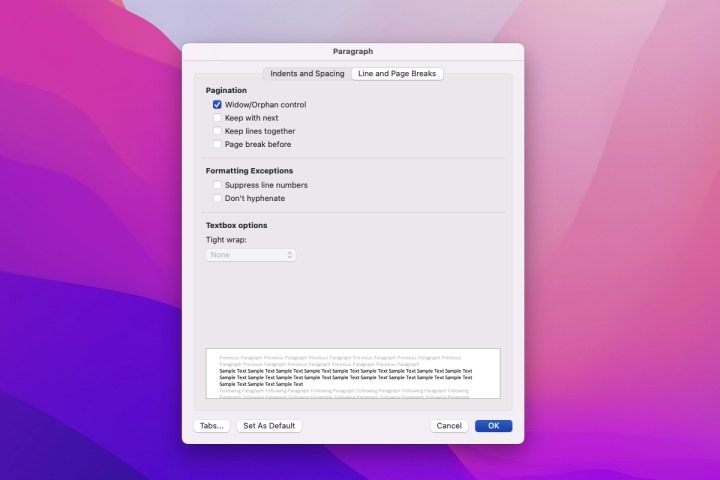
Bước 3: Hoàn tất việc điều chỉnh và nhấp vào OK để áp dụng thay đổi.
Cho dù là ngắt trang tự động hay ngắt trang thủ công, thì việc xóa nó cũng rất đơn giản. Tuy nhiên, nếu không hiệu quả hoặc bạn gặp vấn đề với quá nhiều ngắt trang gây ra các trang trắng thì bạn nên biết cách xóa trang trong Word.
Nguồn: www.phucanh.vn/huong-dan-xoa-ngat-trang-trong-word-cuc-chi-tiet.html